Hvad er Google Search Console?
Google Search Console er et vigtigt værktøj for enhver hjemmesideejer, der ønsker at forbedre synligheden og performance af deres hjemmeside i søgeresultaterne på Google.
Det giver dig mulighed for at få en dybdegående forståelse af, hvordan Google ser og rangerer din hjemmeside, hvilket kan hjælpe dig med at identificere eventuelle problemer eller muligheder for forbedring.
I denne guide vil jeg gå igennem, hvordan du kan opsætte Google Search Console til din hjemmeside, så du kan begynde at drage fordel af de mange muligheder, det tilbyder. Vi vil også dække nogle af de vigtigste funktioner i værktøjet og give dig tips til, hvordan du kan bruge dem til at optimere dit websteds synlighed og præstation i søgeresultaterne.
Så lad os komme i gang med at opsætte Google Search Console!
Sådan opsætter du Google Search Console
Er det første gang, du skal oprette og opsætte en Search Console konto? Så kan jeg godt forstå, hvis du synes det er skræmmende eller uoverskueligt. Det har jeg heldigvis en løsning på.
I denne Search Console guide, vil jeg trin-for-trin vise dig hvordan du opretter og nemt kobler din hjemmeside sammen med Search Console.
Med Googles eget værktøj SEO værktøj, Google Search Console, får du adgang til en masse værdifuld brugerdata, websitedata og teknisk information, som du kan bruge til at optimere din SEO yderligere.
Lad os springe direkte ud i det.
1. Gå til Google Search Console startsiden
Det første du skal gøre er at gå til Search Console og logge ind med din Google-konto. Hvis du ikke har en, skal du først oprette en Google-konto her.
Her vil du blive mødt af en velkomst og blive præsenteret for 2 muligheder for at oprette en ny Search Console ejendom: Domæne eller webadressepræfiks.
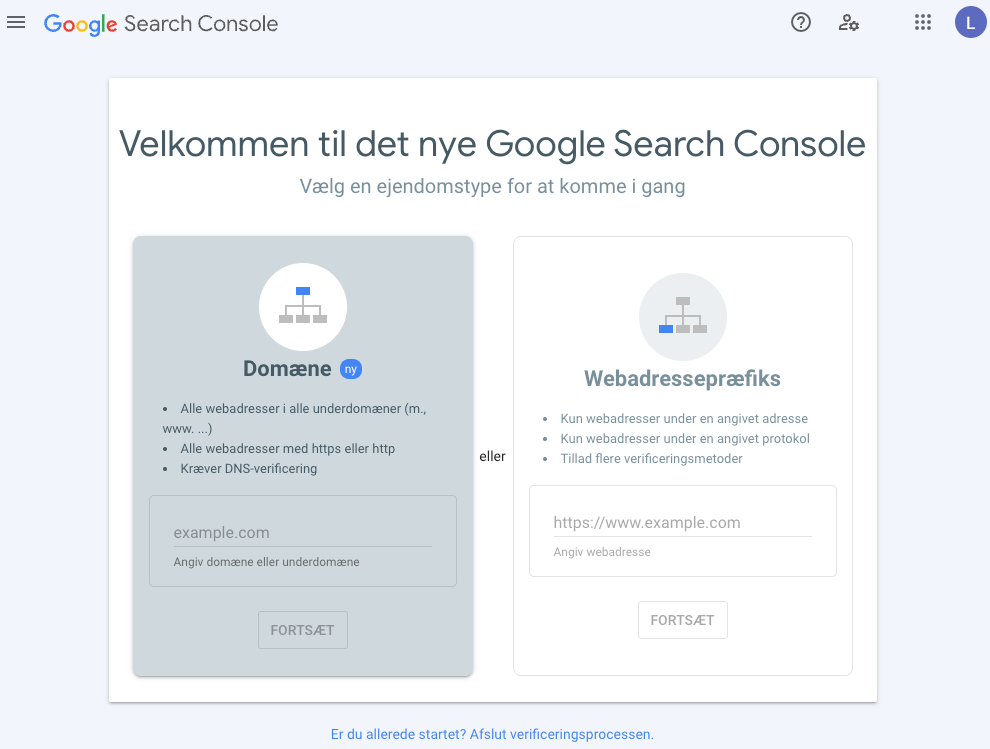
2. Indtast dit domæne eller website med protokol
Her vælger du den mulighed, der passer bedst til dig, indtaster dit domæne eller webadresse protokol.
Indtast ikke protokol http(s):// når du tilføjer dit domæne (til venstre). Hold dig til domænet eksempel.dk.
Såfremt du kun vil se data i Search Console for en specifik URL-sti, som eksempelvis https://morningscore.io/da/blog/, kan du benytte webadressepræfiks, hvor du indtaster den webadresse og protokol.
Denne mulighed kan også vælges, hvis du vil verificere på anden vis en via DNS ved blot at indtaste dit website med protokol: https://morningscore.io.
I eksemplet for denne guide, har jeg valgt at indtaste https://morningscore.io under “webadressepræfiks”, fordi det giver mig væsentligt flere muligheder for at verificere mit ejerskab og jeg undgår at skulle ind i min DNS (navneserver).
Klik nu på “fortsæt”.
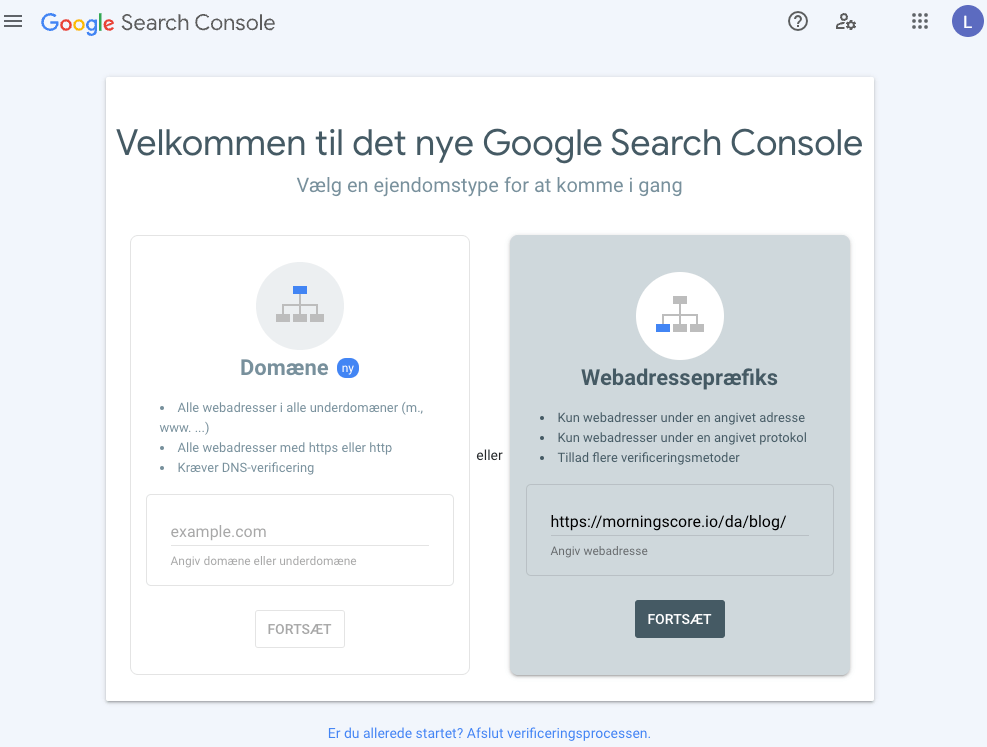
3. Verificer dit ejerskab i Search Console
Når du har klikket “fortsæt” i step 2, vil du nu, såfremt du har valgt webadressepræfiks, blive mødt af følgende skærmbillede som præsenterer dig for de muligheder du kan vælge for at verificere din Google Search Console konto.
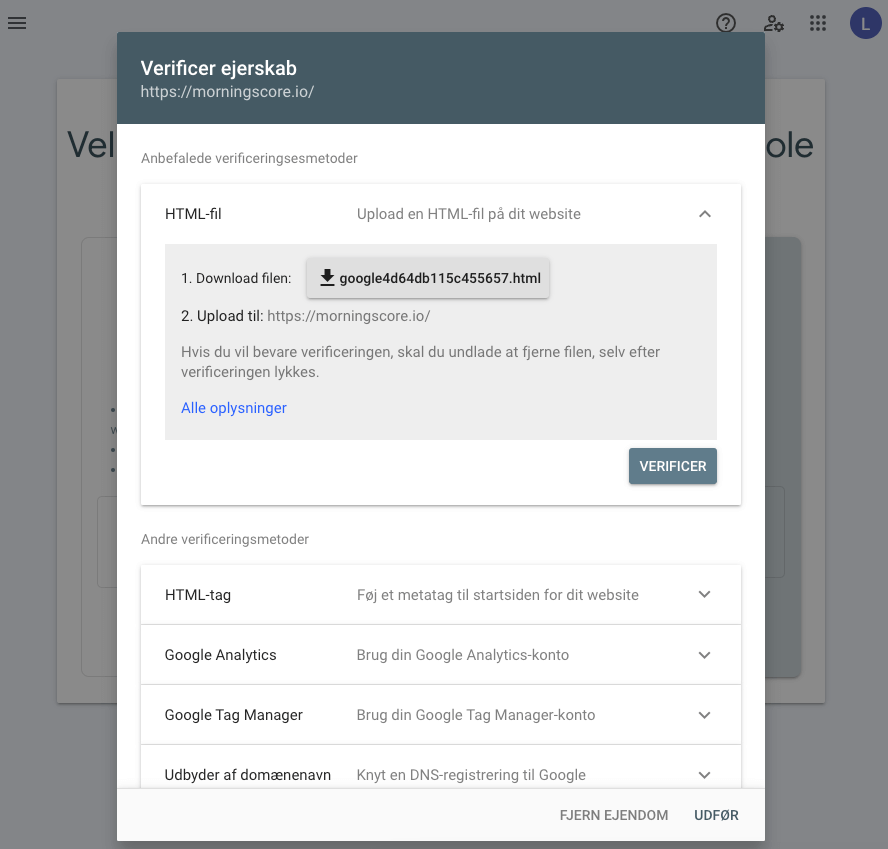
Her kan du frit vælge én af de mulige verificeringsmuligheder, men i guiden her vælger jeg at verificere via HTML-tag. Det gør jeg, fordi at det ikke er alle der enten ved hvad DNS er eller har adgang til det, flere er gået væk fra at have Google Analytics og mange benytter ikke Google Tag Manager.
Hvis du har Google Analytics, er det efter min mening den klart nemmeste løsning. Du skal blot logge ind på din Analytics-konto og så vil Google bekræfte at du er den retmæssige ejer og herefter kan du verificere dit ejerskab over Search Console ejendommen.
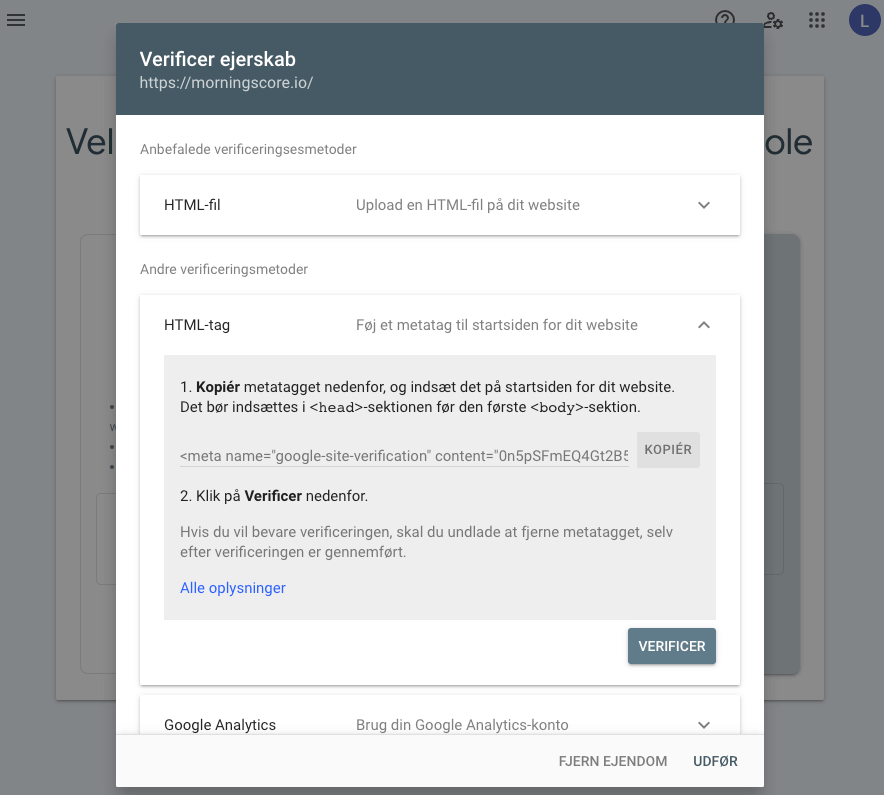
Vælg “HTML-tag” og klik nu på “kopier” for at kopiere din unikke verificeringskode og indsæt det i <head>-sektionen før den første <body>-sektion på din hjemmeside.
Er din hjemmeside bygget med Wordpress, kan du med fordel benytte et plugin til simpelt at tilføje dit unikke HTML-tag til din startside. Her i eksemplet har jeg brugt det plugin, der hedder “Header and Footer“, men man kunne også bruge Yoast SEO eller lignende plugins. Husk at klikke “save” inden du klikker “verificer” i Search Console.
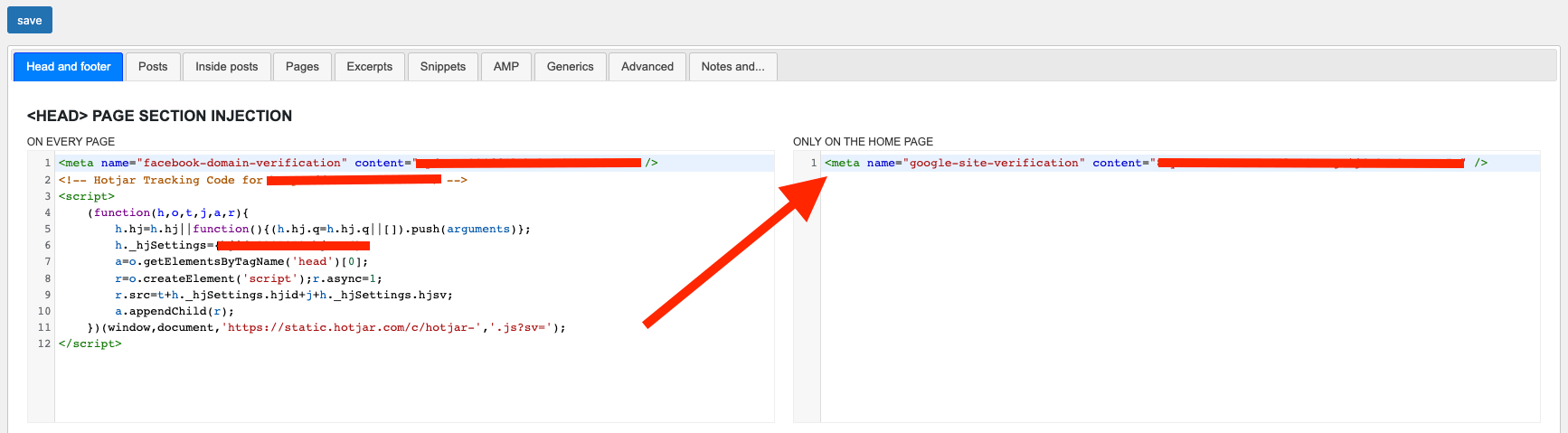
4. Search Console ejendom er verificeret
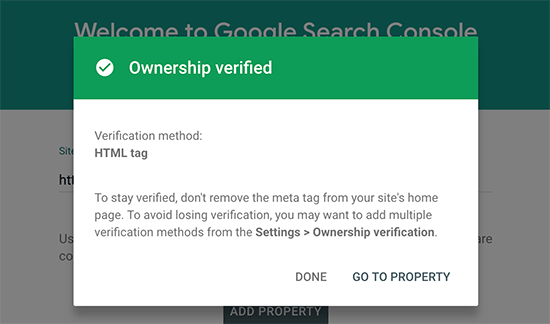
Du har nu oprettet, sammenkoblet og verificeret din Search Console-konto!
Det var nemt, ikke?
Google vil nu begynde at indsamle værdifulde data, og du kan nu få en masse indsigt i din hjemmeside performance på Google.
Lad os tage et kig på, at færdiggøre din Search Console opsætning så du får mest muligt ud af det.
Forbind Search Console med Google Analytics
Hvis du ikke valgte at verificere din Search Console opsætning med din Google Analytics-konto, kan det være en god idé at få sammenkoblet de 2 nu.
I Google Analytics er næsten alle dine organiske søgeord grupperet i én og samme betegnelse: (not provided).
Ikke just noget vi kan bruge til ret meget i forhold til at analysere og konkludere på vores data.
Det kan vi heldigvis lave om på ved at koble Search Console og Analytics data sammen – det er heldigvis super simpelt:
Log ind på din Google Analytics-konto og vælg den ejendom, der skal kobles sammen med Search Console. Gå herefter til:
Administrator –> Ejendomsindstillinger
Her scroller du mod bunden indtil du møder “Search Console”, hvor du klikker på “tilføj”, vælger website og rapporteringsvisninger hvor du gerne vil se Search Console-data og klikker “gem”.
Hvis du allerede har koblet Search Console sammen med Analytics, vil der stå “Juster Search Console”.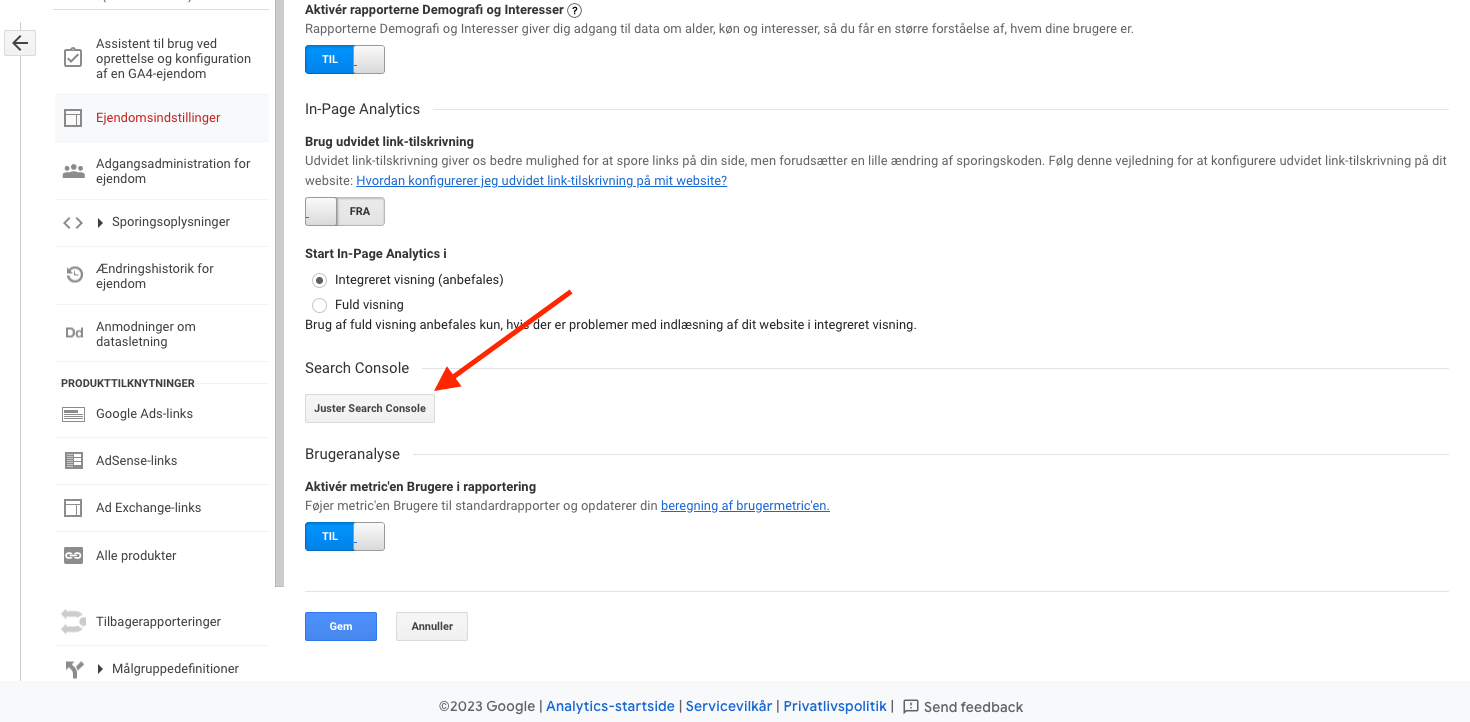
Du har nu forbundet Search Console og Analytics. Inden for 48 timer, bør du kunne se Search Console-data i menupunktet:
Anskaffelse –> Search Console –> Forespørgsler
Tilføj et sitemap til Search Console
At tilføje et sitemap til Google Search Console kan hjælpe med at forbedre synligheden af din hjemmeside og gøre det lettere for Google at indeksere dine sider. Her er en trin-for-trin guide til at tilføje et sitemap til Google Search Console:
- Log ind på din Google Search Console-konto.
- Vælg det ønskede websted (ejendom), hvis du har flere.
- Klik på “Sitemaps” i venstre sidepanel under “Indeksering”.
- Indtast den fulde URL til dit sitemap i feltet og klik på “Send”.
- Hvis der ikke opstår nogen fejl, vil dit sitemap blive tilføjet til Google Search Console.
Det kan tage et stykke tid for Google at indeksere alle dine sider og opdatere oplysningerne i Search Console. Hold øje med din sitemap-rapport for at se, hvor mange sider der er blevet indekseret, og om der er nogen fejl eller advarsler.
Det er også en god idé at uploade dit sitemap til din webstedsrodmappe og at inkludere en reference til sitemap i din robots.txt-fil. Dette hjælper Google med at finde og indeksere dit sitemap og dine sider mere effektivt.
Husk at opdatere dit sitemap, når du foretager ændringer på dit websted eller tilføjer nye sider. På denne måde kan du sikre, at Google altid har de mest opdaterede oplysninger om dit websted.
Det anbefales at du automatisere opdateringen af dit sitemap ved at bruge et XML sitemap, som automatisk opdaterres hver gang du tilføjer eller fjerner sider på din hjemmeside.
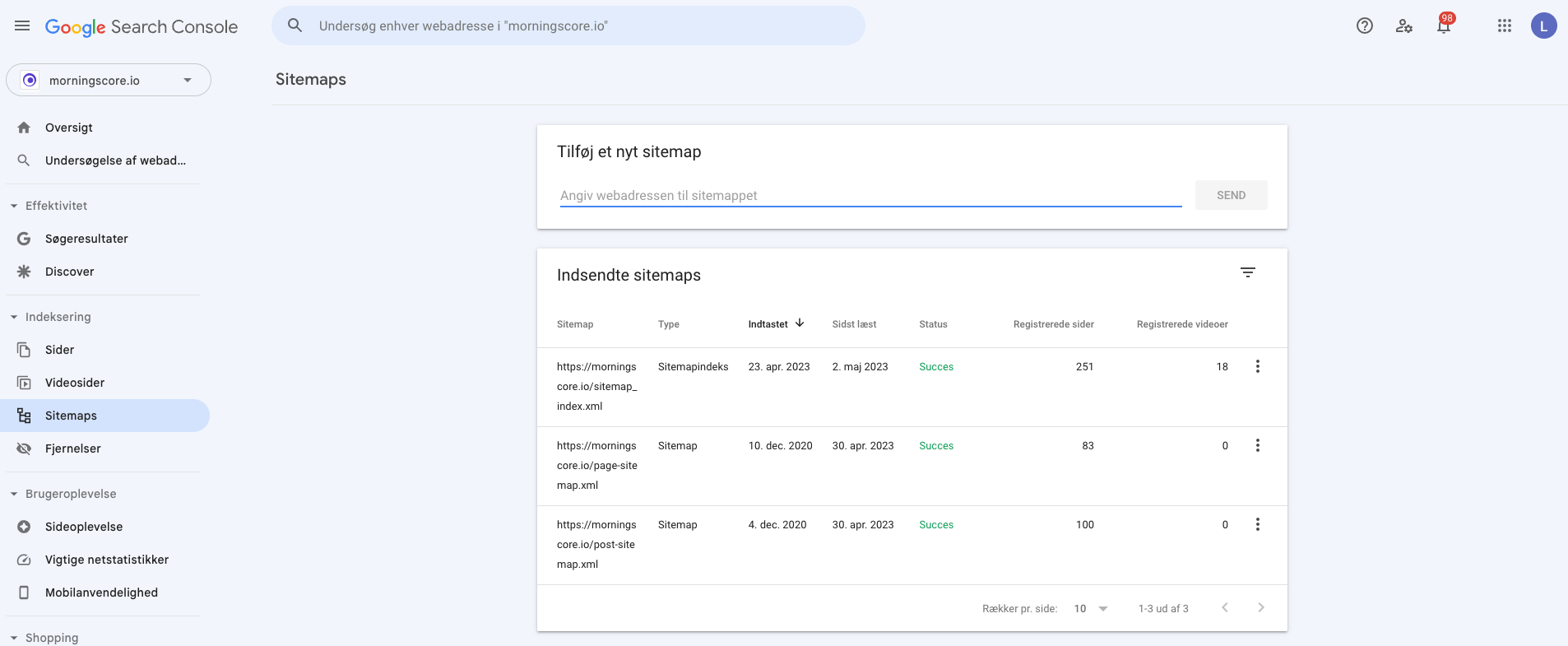
Tilføj en bruger til Google Search Console
Du kan administrere ejere, brugere og tilladelser i Search Console på flere måder. En bruger have fuld eller begrænset adgang til dine data.
Tilladelserne er opdelt i tre typer:
- Ejer: Har fuld kontrol over ejendommen. De kan tilføje og fjerne andre brugere, konfigurere indstillinger, bruge alle værktøjer og se alle data. Der er to typer ejere:
- Bekræftet ejer: Har bekræftet ejerskabet af Search Console ejendommen.
- Delegeret ejer: Er blevet tildelt ejerskabsrettigheder af en bekræftet ejer.
- Fuldgyldig bruger: Har ret til at se alle data og foretage visse handlinger.
- Begrænset bruger: Har kun læserettigheder til de fleste data.
Når du har bekræftet ejerskabet over dit domæne, ejer du rettighederne. Hvis du vil tilføje en ekstra bruger, skal du navigere til:
Search Console > Indstillinger > Brugere og tilladelser > Tilføj bruger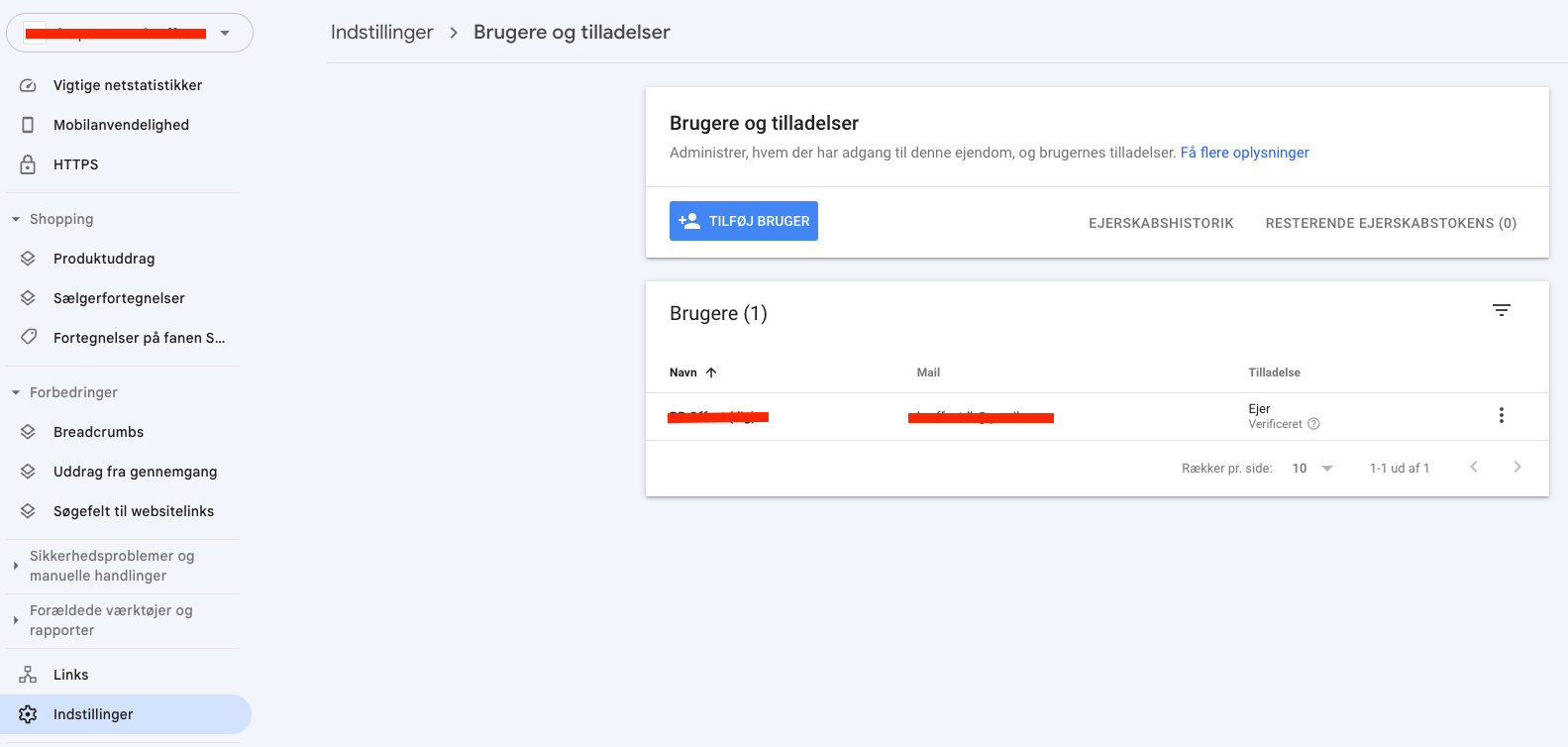
Hvorfor bruge Search Console?
Google Search Console (eller GSC) er et af de mest – hvis ikke det mest effektive – gratis SEO-værktøjer der findes.
Men hvorfor er det vigtigt? Search Console hjælper dig i bund og grund med at overvåge, vedligeholde og optimere dit websteds tilstedeværelse i organiske søgninger. De fleste bruger primært GSC til at se kliks og eksponeringer. Selv om det er fedt, har det meget mere at byde på. Det kan f.eks:
- Finde søgeforespørgsler, der skaber trafik
- Finde, hvor godt alle dine sider rangerer (gennemsnit for periode)
- Identificere og udnytte backlinks for at øge linkjuice
- Tilføje sitemaps
- Finde fejl, der skal rettes (prøv Morningscore SEO test)
- Sikre, at du er berettiget til rich snippets og schema
- Gør dit websted mere mobilvenligt
- Overvåg dine Core Web Vitals
- Vis, om dit websted er blevet hacket
- Og har vi nævnt, at det er gratis?
Google Search Console er et fremragende supplement til dit favorit SEO værktøj, fordi de på nogle punkter går virkelig dybt men samtidig bliver lidt for overfladisk i forhold til data og metrics du får med 3. parts SEO værktøjer som Morningscore.
Google Search Console FAQ
Hvad er Webmaster Tools?
Webmaster Tools er den tidligere version af det, der i dag hedder Google Search Console. I forbindelse med en omstrukturering af Googles værktøj i 2015, fik Webmaster Tools et nyt navn i form af Search Console.
Har Morningscore en Google Search Console integration?
Ja, du kan connecte dit website i Morningscore med din Search Console ejendom og få Search Console søgeordsdata ind i Morningscores dashboard for at strømline dine datakilder samt forbedre dine søgeordsdata i Morningscore. Det gør du ved at gå til Indstillinger –> Search Console.
Hvad er eksponeringer i Search Console?
Eksponeringer i Google Search Console refererer til antallet af gange, hvor en specifik webadresse er blevet vist i søgeresultaterne på Google. Betalte resultater fra Google Ads regnes ikke med i antallet af eksponeringer.
Kan man blive indekseret hurtigere med Search Console?
Når du har tilknyttet din hjemmeside til Google Search Console, har du mulighed for at indsende ændringer til Google til gennemgang, når du undersøger en bestemt webadresse. Det kan speede processen op i forhold til at få indekseret nye landingssider. Har du en helt ny hjemmeside, vil det hjælpe dig med at blive indekseret hurtigere ved at opsætte en Search Console ejendom og tilføje dit sitemap. Herudover kan du arbejde med linkbuilding og på den måde hjælpe til at speede processen op.
Kan man bestemme hvilke sider Google Search Console kigger på?
Ja, det kan du godt. Via robots.txt kan du blokere for at Googles crawlere tilgår bestemte landingssider.
Hvorfor kan jeg ikke se data for de seneste 2 dage i Search Console?
I Google Search Console vil der som oftest være et delay på 48 timer fra at Google indsamler dataen, til de vises til dig i dit dashboard.
Er data fra Google Search Console 100% nøjagtige?
Hvis du på nuværende tidspunkt tror, at der findes et værktøj med 100 % nøjagtige data, må jeg desværre skuffe dig. Der findes ikke et eneste værktøj – ikke engang Googles egne værktøjer som Search Console, der kan vise det komplette og fulde billede med 100% nøjagtighed med hensyn til søgevolumen, klik, CPC osv.
Det, du skal kigge efter i et SEO-værktøj, er ikke, hvem der er 100% nøjagtig. Det findes ikke. kort sagt, du skal kigge efter det værktøj med mindst dårlige data. Med dette i tankerne er det vigtigt at sige, at du også skal bruge din sunde fornuft og ikke udelukkende stole på et værktøjs søgevolumen på nøgleord. Bliv klogere på Morningscores datakvalitet her.
 Nederlands
Nederlands
